The Mac Silver Tower 4,1 and 5,1 remain one of the most powerful Macs ever made, depending on your processor. Even the eight core 2.26 GHz version is incredibly powerful and fast, outrunning any MacBook Pro and most iMacs, as will a hexacore 3.33 GHz or 3.46 GHz. Certainly they are more expandable, repairable and upgradeable than any other Mac built since, with SATA SSD and PCI cards and graphic card upgrades readily available and easily installed. For video editors, the Mac Pro Silver Tower is one of the best computers ever built.
- Clementine Mac Os Mojave 10.14
- Clementine Mac Os Mojave Dmg
- Mojave Os Download Mac
- Clementine Mac Os Mojave 10.13
- Mac Os Mojave 10.14 Dmg
Clementine is a modern music player and library organizer Clementine is a multiplatform music player. It is inspired by Amarok 1.4, focusing on a fast and easy-to-use interface for searching and playing your music. Clementine 1.3.1. Clementine crashes on OSX Mojave Showing 1-9 of 9 messages. OS Version: Mac OS X 10.14 (18A391) Report Version: 12. Anonymous UUID: xxxxxxxxxxxxxxxxxxxxxxxxxxxxx. Mac OS Mojave 10.14.1 ISO & DMG Files Direct Download - ISORIVER The macOS Mojave was the fifteenth release from Apple for their macOS family and was made available to the public on the 24th of September in 2018.
In terms of cost for performance, no current Mac whether iMac or iMac Pro can touch the 4,1 and 5,1 Silver Towers. What's especially wonderful is that both of them will still run the latest Apple OS and software perfectly, with just a bit of preparation. I'll take you through the steps of a successful deployment of a 4,1 Silver Tower with High Sierra.
Start by Testing Your Hardware: Apple Hardware Test
The first thing you should do is test your hardware. This is easier said than done on older hardware. Apple has some lovely software called Apple Hardware Test a.k.a. as AHT. There's no joy in suffering through crashes which are hardware related, trying to debug your OS (software).
Normally you find AHT at this path /System/Library/CoreServices/.diagnostics
Unfortunately, recent versions of the OS have not included AHT or at least not for older computers. Happily some enterprising Apple fans have collected all the versions of AHT out there for all kinds of Apple computers including Powermac, Powerbook, iBook, iMac, MacMini, MacPro, MacBook and MacBooks Pro.
As we have mainly MacPros here from 4,1 generation, mostly upgraded to 5,1 firmware, we generally prefer the bundle which includes both 4,1 and 5,1 MacPros.
Installing AHT should be as easy as just as just copying the .diagnostics hidden folder over. Through OS X 10.10 that was all a user had to do to install a working AHT and then press D when restarting his or her Mac.
But since OS X 10.11 El Capitan, it's not that easy. To be able to install any files at all to the System folder, first you must disable System Integrity Protection. Apple and third party sites will try to scare you off of turning off SIP. Apple OS X users got by for fifteen years without SIP so it's not as big a deal as it sounds. Any malware clever enough to deploy on OS X will find a way to do so even with SIP turned on. SIP is just putting another lock on the door. Locks rarely stopped an expert burglar (he'll just go through a window).
Disabling SIP
Fortunately turning off SIP is easier than it looks. If you have a solid OS X 10.11, 10.12 or 10.13 installation you will have a recovery partition which can be accessed as simply as pressing command-R while rebooting before the grey boot screen comes up. This will take you to the recovery desktop which gives you access to a fully rooted Terminal app.
Inside Terminal, you can check SIP status by typing csrutil status. If you see System Integrity Protection status: enabled. just type csrutil disable. Terminal will print a message which says Reboot to disable System Integrity Protection. Isn't it great when command line commands say what they do and do what they say?
Graphic Card Limitations: Install a native Mac card for AHT and firmware updates
Since about 10.8.3, Apple OS X will allow you to install almost any AMD video card (i.e. Radeon 5770, 5870, 6850, 6870, 7850, 7870) and with Nvidia drivers you can use most modern Nvidia graphic cards (including the very popular GTX 7xx and 9xx series). These third party cards do not show the Mac boot screen however. You can probably turn SIP off without a boot screen card but you will not be able to use AHT without a native Mac graphic card. Make sure you have an Apple flashed AMD 5770 or 5870 or an Nvidia 120 handy before you proceed or you won't get far (there's a couple of firmware updates ahead). Even an old Apple Radeon 4870 will get the job done.
When you are finished the full install to High Sierra, you can put your high powered Windows graphic card back in your Mac Pro. With High Sierra, you have access to the AMD RX580 and RX Vega 56 with no system hacks on the red side.
For video editors: Nvidia's GTX 1070 and 1080 are equally available to you. For FCPX, AMD's RX580 is the much better choice. For Adobe CS and CC suites, Nvidia is slightly better. For Davinci Resolve 15 and up, both Nvidia (CUDA) and AMD (OpenCL engine) are good - the more powerful the card the better.
Making Hidden Files Visible to Finish the AHT Install
Now you should reboot normally with no modifier keys pressed. When you reach the desktop (probably after logging in), you should now either install a demo of Forklift (gives you a twin pane interface like the old Norton Commander on DOS and a GUI switch to hidden files) or make hidden files visible. This is an easy trip to the terminal. Type: defaults write com.apple.finder AppleShowAllFiles YES. After that you should press command-option-ESC and choose 'Finder'. You'll see a button to 'Restart'. When Finder restarts, hidden files will be visible.
Apparently in OS X Sierra (10.12) and later, Apple has exceptionally made life easier for power users by enabling this command: command-shift-. This does not work on El Capitan 10.11 (just tested).
At this point you can navigate down to the .diagnostics folder on your 022-5348-A.dmg disk image and copy it over to /System/Library/CoreServices/.diagnostics on your boot drive.
You are now ready to use Apple Hardware Test. Just restart one more time while holding down D on an Apple keyboard.
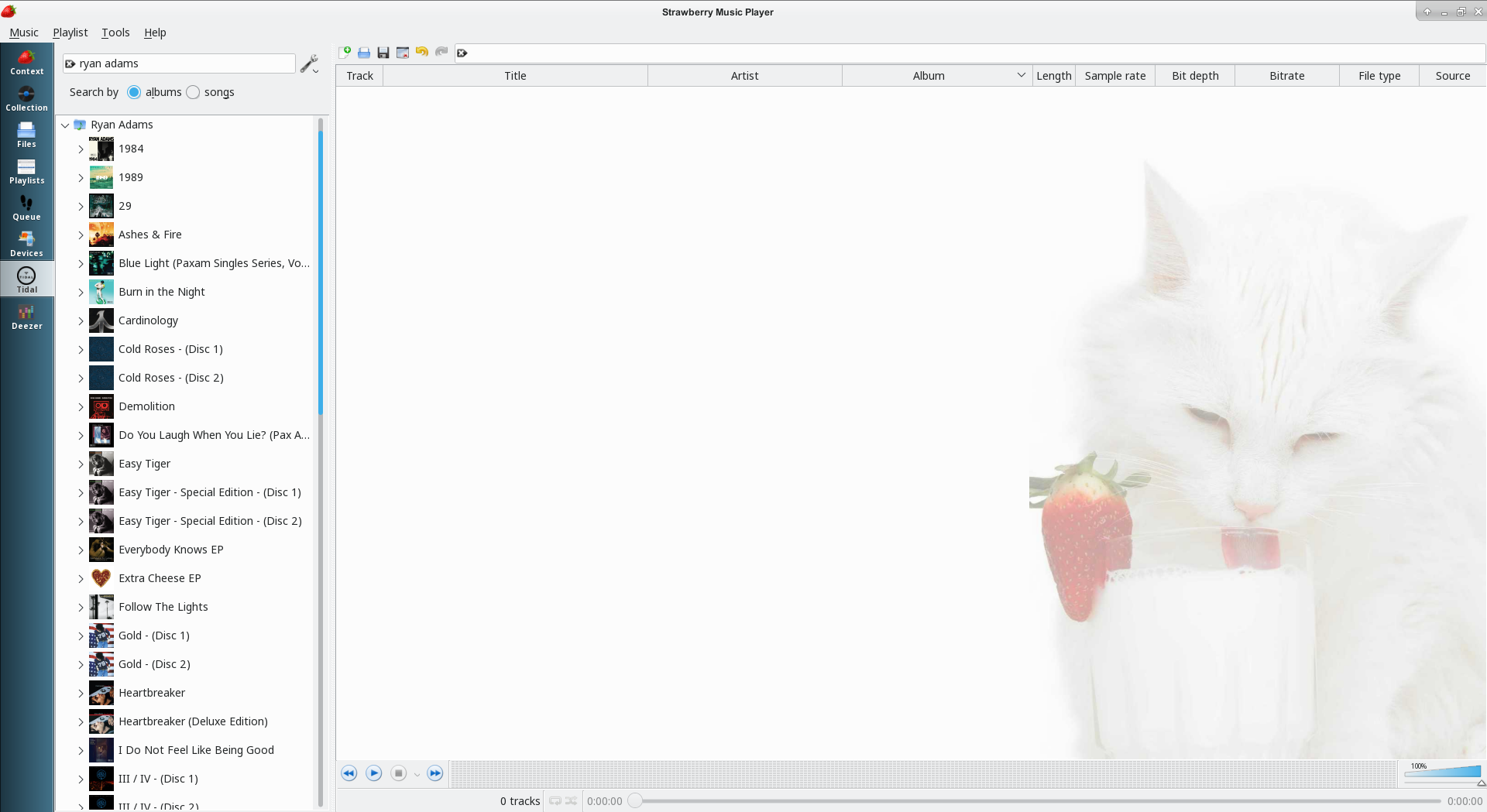
Keep in mind AHT does not work on Hackintoshes of any breed. AHT is just for testing Apple computers. In testing a half a dozen silver towers, I've found that sensor errors are most common. Depending on the sensor your silver tower will run just fine despite the invisible error.
On the other hand, video card sensor errors on the other hand will require you to run headless (quickly enable VNC and/or screen sharing in the 'Sharing' control panel while you have access to a shaky image. If you have no image, you could move that startup disk over to another mac and enable sharing on before rebooting with that startup disk on the troubled Mac. A headless silver tower makes a great remote file server to access from another Mac. If you have Gigabit ethernet (most wired routers these days are Gigabit capable), you'll be able to transfer files at up to 100 MB/sec which is faster than most spinning disks.
Installing the 5,1 Firmware Update
If you have a Mac Pro 5,1, you don't have to install a firmware update to be able to install High Sierra. To update a Mac 4,1 to High Sierra, you must upgrade its firmware to 5,1 to be able to install High Sierra.
Happily, you are halfway to the firmware upgrade though having already disabled SIP. Start by downloading the Mac Pro EFI Update directly from Apple and Hackintosh guru Netkas's Firmware Update Tool from his forum (first post).
Basically you make sure the disk image is mounted and then double click the Firmware Update Tool. After installing the firmware update, it's important to press the start button extra long when restarting until the power light starts blinking. You'll hear a long bong within 30 seconds and then you'll watch a grey screen where a firmware update installs along the bottom.
Which OS to Install: El Capitan, Sierra or High Sierra?
Now that you have a working and tested good silver tower, you could choose to install El Capitan, Sierra or High Sierra. El Capitan is the most reliable and solid of the recent Mac OS releases. From Sierra on, you should forget about any kind of Apple Soft Raid (old Apple Soft Raid arrays should continue to work but you'll have no tools to manage them). In these days of 2 TB SSD with read/write speeds in excess of 500 MB/sec there's little point to soft raid arrays. So for the sake of your data integrity and sanity, please remove any advanced disk configuration and go to a simpler layout following Apple's guidelines (large fast boot drive). It will cost you a few hundred dollars for the big SSD but Apple charges $1800 for 2 TB of internal SSD so enjoy the bargain.
If you choose High Sierra 10.3 there's one more essential step you have to take to enjoy (relatively) trouble free computing and that's to install High Sierra with APFS disabled. APFS is the new file system to replace the now twenty year old HFS+.
Why you would want to avoid APFS
While HFS+ has lots of issues, such as missing data checksums, nanosecond timestamps and concurrent access, HFS+ is twenty years old. The bugs have been worked out. No bugs is essential for a file system. It's not that I don't prefer APFS. It's that I will wait at least two full production years (probably three) before deploying APFS on critical data.
If you avoid both Apple Soft Raid arrays and APFS, High Sierra is not that much less stable than El Capitan.
Mailmate Eliminates Apple Mail as a Potential Spoiler
I suggest moving to High Sierra only having already moved from Apple Mail to Mailmate for email as my main driver (I live in email). I moved to Mailmate for the Markdown composition. I stay in Mailmate for the stability between OS X versions and the speed. If you are an ex-Eudora junkie or a serious email warrior (hundreds of mails read and dozens answered per day), I cannot recommend Mailmate highly enough. Serious Apple Mail users should reflect seriously on the issues introduced by Sierra and High Sierra before upgrading beyond El Capitan.
I also do not use any of the following software or services:
- iCloud
- iTunes
- Safari

The last one (Safari) is not quite true: I do use Safari as an auxiliary browser for some multimedia like Netflix for 1080p playback and even that not on silver towers but on a MBP 2011: Chromium and Opera are my work browsers. Not being dependent on Apple software or services allows me to choose my OS based on productivity and lack of bugs rather than on Apple's plans for me. The less often you must change your OS, the more productive you will be. Each change of OS and upgrade or reinstall comes with its own headaches, potentially whole days spent troubleshooting software conflicts and bugs.
The best step you can take to reduce your IT burden is to upgrade your Apple OS only every three versions (I went from 10.6.8 to 10.11.5, that's five versions and seven productive years with the same almost bug free OS).
How to Install High Sierra without APFS
APFS installs itself by default on any flash storage or SSD drive with any High Sierra install. You have no choice. Unfortunately the APFS conversion of drives can leave you locked out of your data, with no path back in. All users should have backups (make sure you do) before they do any upgrades and should be doing complete backups at least once/week. Should and do are often two separate concepts though.
Here's some real world experience:
I've used APFS for about 3 months, this is what I got:
1) Finder unable to correctly calculate and report empty space.
2) Slow boot when TRIM activated
3) Finder micro freeze
4) Bootcamp apps in Windows unable to selected APFS as next boot partition
5) Few APFS related KP (seems fixed in the later High Sierra)
6) No RAID / Fusion support
7) Causing About This Mac -> Storage very slow on getting the space analysis
Fortunately, the engineers inside Apple and senior executives don't want to test APFS on their primary computers either. So there's a back door to install High Sierra without APFS on flash media. A HFS+ install made with these flags appears to be safe against automated APFS conversion which has left many users without access to their data.
Here's how you do it. First download High Sierra to your Mac from the App Store (or copy the installer over to the Applications folder from another computer to avoid another download of the 5.3 GB file). Make sure the installer is in your Applications folder first.
First, you'll have to click the installer normally. You'll get a message that a firmware update is required before installing High Sierra.
Go ahead and follow the instructions for the firmware update. Your computer will restart normally after the firmware update.
This time, instead of clicking on the 'Install macOS High Sierra.app' icon, run a terminal command instead:
To install High Sierra to another volume, it would be this command:
I was not able to get the --volume directive to work so instead I fired up SuperDuper and copied my Sierra disk with the High Sierra installer over to a second SSD. I then restarted from the copied version (to be sure I had two working disks). With firmware fix applied, the first command to install High Sierra on the boot drive but without APFS worked perfectly.
Preparing Healthy Target OS Disks
You may have difficulty with your target install disk. Make sure that the partitions are healthy first. Your disk must be HFS+ Extended with a GUID partition. You do this by opening up Disk Utility and clicking First Aid from the window bar. If First Aid offers an error message, it's easier to fix the disk in either another Mac. Either way, open up terminal and run first: diskutility --verifyDisk disk2 (you can get the disk number from Disk Utility). If you get a failure message again, you should run diskutility --repairDisk disk2 (same number as above). Make sure you have the right number as you might end up erasing your disk. After repair, verify again. If that doesn't work, you'll have to erase the disk once or twice until you can finally run First Aid and verifyDisk with no errors.
Multimedia Applications on High Sierra
I've successfully run Final Cut Pro X 10.3.4 and 10.4.1 on High Sierra, as well as photo programs like Fast Raw Viewer, Iridient Developer. Basics like BBEdit and iAWriter work just fine. Simple music players like Clementine and Decibel work equally well. I've heard that there are some under the hood audio changes which affect pro audio programs so you must double check your key applications before upgrading if you are an advanced audio creator. Legacy Adobe users should know some issues with Adobe Creative Suite CS6 creep in after El Capitan (InDesign is the most troubled).
Viable Reasons to install High Sierra on production computers
FCPX
The reason I moved to High Sierra on my multimedia 12 core computer (I never run the latest release) is to enjoy the significantly better colour correction in FCPX 10.4.1. Sadly there are major bugs in the colour corrector in 10.4.0 which is the last FCPX which runs on Sierra. Apple's lack of courtesy to pro users inexplicable to me - Apple won't fix FCPX for Sierra. Forcing pro users onto the latest OS is deeply wrong, as pro users need complex programs which may not yet have stable versions available to run on the latest version of OS X.
My productivity computers still run 10.11 (El Capitan).
Software Testing and Latest iOS Support in Xcode
In Foliovision, we are upgrading one of our support computers to High Sierra so that we can do testing on the latest Safari for our own video player.
Our main programmer Martin is considering upgrading to High Sierra as there are some good simulators for the latest iOS version in current Xcode. Martin tries to shift OS only ever couple of versions to avoid the inevitable downtime brought on by fighting upgrade bugs.
Tighter Integration with iDevices
This doesn't apply to most of us. We don't use the Apple services like iCloud (Jennifer Lawrence's very private photos along with the other victims of fappening was lesson enough to us that keeping our personal data on a platform which can be easily defeated via social engineering such as iCloud would just be foolishness). Our team in the marketing department disagree and love all of their MBP 13', iPhones from 5se to 7 Plus and their Apple services with nary a care for privacy and/or security. For some reason, they've collectively decided to distrust Facebook but trust Apple. Little Red Riding Hood still talks with wolves all these centuries later.
This group don't use advanced features or much shareware. They plug along with Apple pre-installed software (plus Affinity Photo/Affinity Designer) and mainly without multi-clipboards, text expanders and macros. If you are not an advanced user, you are probably not using most of the features Apple keeps breaking and you don't much care one way or another if features come and go to sell the latest OS. You've already moved on with whatever you are given. You probably never figured out the last set of advanced Apple features so you don't miss it when it disappears or radically changes.
In the post-Jobs epoch of annual OS upgrades and disappearing and dumbed down Apple software, most Apple users would be better served by finding third party software built by dedicated developers and staying on a single OS for three cycles (depends on quality of releases of course). The same applies to iOS. Far better to refuse those nagging updates and stay productive than keep running on what has become an endless update hamster wheel.
Game breaker with Sierra and High Sierra: Advanced Networking
Networking doesn't really work properly any more. You can't allow screen sharing access or file sharing on a computer running High Sierra without disabling Apple's Firewall. Disabling the Firewall is a much, much worse security hole than not having SIP enabled. You do not want people outside your network to easily ping and access your Mac (most consumer routers are just detritus in the way of an experienced hacker).
Any computer which you want to work as a file server should not be running High Sierra. Think of Kodi or Plex for instance.
Revisiting the OS Choice
For a productivity computer, OS X 10.11 El Capitan is your best choice. There are the least number of issues with El Capitan of the three current OS. Almost all software still works with El Capitan. For most multimedia computers, I'd recommend OS X 10.11 (Davinci Resolve 14 users have official support for OS X 10.12 only but Resolve runs fine on 10.11, apart from HEVC encoding). Adobe CC users probably want to stay with El Capitan for now. If you just want HEVC for Resolve then Sierra would be your best choice as Resolve shows more bugs with High Sierra.
For a FCPX user, High Sierra should be preferred for the vastly improved colour correction. For a general user, if you must move beyond El Capitan, I recommend jumping straight to High Sierra just to save yourself the hassle of upgrading the OS twice within a year. At 10.13.5 with 10.14 Mojave already in public beta, High Sierra is relatively mature (if still buggy) and its inadequacies have been clearly charted.
Alec has been helping businesses succeed online since 2000. Alec is an SEM expert with a background in advertising, as a former Head of Television for Grey Moscow and Senior Television Producer for Bates, Saatchi and Saatchi Russia.
Get all best apps via Setapp
With its enhancements and limitations, the new macOS 10.15 is inescapable. The official release is planned for September 2019, but Apple savvy users have tested Catalina long before — with the macOS 10.15 beta. If you’re not one of them, you might want to check the best assets of the new macOS here.
Catalina comes with extended workspace, no iTunes, and 64-bit app architecture. According to early user reports, the beta feels faster and more stable than the previous ones.
It’s not all rosy, though. By switching to 64-bit apps, macOS Catalina stops supporting the apps with 32-bit architecture. For you, this means no access to over 200 popular applications.
The bundle of incompatible apps have been discovered by iOS developer, Steve Moser, when he was testing the developer beta of Catalina. Once you upgrade, you can find the full list in Library/Apple/Library/Bundles.
We’ve collected the major Adobe, Apple, and Microsoft programs you’ll have issues with in macOS Catalina. No need to panic just yet — there are ways to fix this.
Replace 32-bit apps with Setapp alternatives
Stop worrying about your favorite apps not working on macOS Catalina. Download Setapp and you’ll have them replaced with the better ones.
Which Mac apps will stop working
The problem of Catalina incompatibility is not only about third-party apps. Apple is not 100% prepared too. For people working with multimedia projects, it’s important to know which Adobe software won’t be working after the update. So take a deep breath, and see what’s going away.
Apple apps not working in Catalina
- iWork’09, an old version of Apple’s office suite that includes Pages, Keynote, and Numbers. Apple released the newer bundle with 64-bit apps in 2013 — so an update will fix the problem here. Alternatively, you can get more advanced substitutes like Ulysses for writing and markdown.
- Final Cut Studio and Logic Studio. You can upgrade to Final Cut Pro X and Logic Pro X instead.
- Apple’s DVD Player (older versions released before macOS Mojave).
- Aperture. The app won’t work in Catalina, even though it’s 64-bit. Apple recommends to switch to Photos or Adobe Lightroom. If you need a pro-level editor for a moderate price, you might want to try CameraBag Pro.
Microsoft apps not working in Catalina
The 2011 version of Microsoft Office (Word 2011, Excel 2011, PowerPoint 2011, Outlook 2011). To continue using the apps, get the 2016 version of Microsoft Office. Or, you can switch to Apple’s iWork, Ulysses, or other Mac alternatives.
Clementine Mac Os Mojave 10.14
Adobe apps not working in Catalina
Since Adobe moved to a subscription model called Creative Cloud, there has been lots of shared components introduced across Adobe products. For instance, if you buy a subscription, you may get a 64-bit application with a 32-bit installer. This won’t work in Catalina. Adobe says they are working on updating shared components for macOS 10.15. In the meantime, be aware of the incompatible apps:
Clementine Mac Os Mojave Dmg
- Photoshop. There have been issues with the 2018 version of Photoshop in macOS Mojave, so you may expect the trouble in Catalina as well. If you want to use the app, Adobe recommends to get Photoshop CC 2019.
- Premiere Pro. The app is 64-bit, but there have been reported issues related to camera and microphone access in macOS 10.15.
- Illustrator. The CS5 version won’t be supported in Catalina, but you may switch to CS6.
- InDesign. To this one, you have to say goodbye. At least, for now. The latest CS6 version hasn’t been updated to 64-bit architecture yet.
- Acrobat Pro. The recent version of the app, as well as Acrobat DC and Acrobat Reader DC, have 32-bit components. So it’s a no, for now.
Most Adobe apps — even those with 64-bit architecture — are known for Dark Mode issues. So if you continue using the apps in Catalina, be careful with the darkness.
As a safe alternative, get CameraBag Pro or Capto. They work equally well for professional designers and amateurs. Both are available on Setapp, a subscription package that, by the way, offers many more photo editing tools — just ask for it.
How to check if an app is compatible with Catalina
We’ve talked a lot about outdated app architecture, so the first thing you’ll want to check when upgrading is whether your app is 32-bit. Here’s an easy way to do it on Mac:
- Click on the Apple logo in the upper left corner.
- Select About This Mac > System Report.
- Navigate to Applications under the Software tab.
- Find your app on the list and check whether it says “Yes” in the 64-bit column. In macOS Catalina, there will be no such column. So, you’ll have to click on the app and see a short description that says “Kind: 64-bit.”
We also recommend to pay attention to the “Obtained from” field. Ideally, it should say Apple, Mac App Store, or Identified Developer. Avoid using apps that are specified as “Obtained from Unknown,” while these are most likely to misbehave.
If you want to uninstall 32-bit applications before upgrading, CleanMyMac X will swipe everything away for you. Open the app and go to Uninstaller. Filter your apps by 32-bit and click Uninstall. Instead of checking System Report every time, you can find and remove every outdated application in a few seconds.
If your app doesn’t work in macOS 10.15
The problem with 64-bit architecture is that many developers choose not to optimize their 32-bit applications for Mac with the release of Catalina. If that’s the case and you can’t find an alternative for the missing app, you might need to downgrade back to Mojave. Luckily, there’s a way to fix most problems with apps not working in Catalina:
- Check whether a developer has a 64-bit update for your app.
- Look for an alternative app compatible with macOS 10.15. For instance, most of the Adobe apps for photo and video editing can be replaced with Capto or CameraBag Pro.
- Roll back to Mojave and continue using 32-bit apps. You should note, though, that Apple may stop the support for Mojave by 2020, which means it will stop supporting 32-bit architecture sooner or later.
While many developers continue working on Catalina compatibility, there will be further changes to the list. For questions and quick insights, follow the MacRumors discussion on Catalina apps.
Meantime, prepare for all the awesome things you can do with Setapp.
Read onMojave Os Download Mac
Sign Up
Clementine Mac Os Mojave 10.13
Mac Os Mojave 10.14 Dmg
