The equivalent of the Windows Task Manager is The Activity Monitor app. The equivalent of Close Session or Shut Down are found in the Apple Menu. The equivalent of Change Password is the Users pane of the Configuration app. The equivalent of Lock Computer is 'Login Window.' Fusion 7 Macbook Pro Retina fan issue I use my Mac for developing and as such run multiple versions and flavors of Windows 7/8/8.1 32-bit and 64-bit. I noticed with Fusion 7 the fan seems to always run no matter if the VMs are idle or if they are being used. And that’s the way how you can use Task Manager on your Mac. There are some more methods to open Mac Task manager, let’s we discuss them: Open Mac task Manager using the finder. No doubt Mac provides world’s best gadgets and different tools but However, sometimes problems also exist in the opening of Task manager in your Mac.
Here are the 10 top MacBook Pro tips and tricks you should know in 2019. In case you have shifted from windows to MacOs or you are completely new to MacBook Pro then this post is just for you. These MacBook Pro tips and tricks are for beginners and do not contain any advanced hidden tricks.
MacBook Pro Tips and Tricks 2019
Split Screen
The first tip on the list is the split screen. Enabling the split screen makes your multitasking easy. Just click and hold the green resize icon and drop the windows in the highlighted area. now select another App to multitask side by side.
Create a new text file
Consider you are browsing and want to take note of some key points. You don’t need to copy the text, create new word file and paste the text. You just need to select the text, drag and drop it to the desktop. The new word file will be created automatically. Simple right?
Custom folder image
You can set the custom image to your folder. To do it, just open the image you want to set and click “cmd + A” to select the image. Now copy the image using “cmd + C”. Right-click the folder and select get info option. Now click on the little folder icon and click “cmd + v”. The folder icon will be changed.
Also Read: Google Pixel 2 XL tips and tricks
Closing Application
In windows, you can close Application by just pressing Alt+F4. But in MacOs some App will be running in the background. To close every opened Application, just click “cmd + Tab” and click “cmd + Q” to close an application.
Emoji Keyboard shortcut
In case you are writing some document and you want to insert emoji, you don’t need to copy emoji from somewhere and paste it. Just press “control + Cmd + Space”. The emoji window will open and you can select the emoji from it.
Spotlight search
If you are multitasking and you need to open some document then you don’t need to minimize the windows and open Application. All you need to do is just press “cmd + space” and type the application name and open it. This is a handy tool.
Task Manager shortcut on Mac
My friend asked me if there an equivalent to task manager on a mac? The answer is yes. If the Application is not responding then you can just close an application by just pressing “Alt + Ctrl + Del ” in windows. In Mac Os, press “cmd + option + Esc” to open task manager and force quit the App.
Multiple Screens

You can create multiple screens in MacOs which make multitasking easy. To do it swipe up using three fingers and press the + icon in the top right corner. You can switch between multiple screens by swiping right or left with three fingers.
Unlock MacBook with fingerprint
The next tip on the list is how to unlock your MacBook Pro with your Android phone fingerprint scanner. I made a separate tutorial on it. Check out the video below.
Uninstalling Apps
The last tip on the list is uninstalling Apps. Unlike Windows, uninstalling Application in the MacOs is very easy. Just go to the Application folder, select the Application you want to uninstall. Now, just right click and select ” Move to trash” option or press “Cmd + Del”.
Don’t Miss: Enable Do Not Disturb on iPhone
So, guys, these are the top 10 MacBook Pro, MacBook Air or MacOs tips and tricks for 2019. These tips and tricks can also be used as MacBook Air Tips and Tricks or any Mac OS Sierra, High Sierra, Mojave. These tricks are also applicable for recently launched 2018 MacBook Air and MacBook Pro. Comment below if you want a separate post on the advanced MacBook hidden tips and tricks.
Many users who have converted from Windows to Mac computers are often left wondering as to what is the Task Manager equivalent on a Mac and how to open it. In this article, we will be showing you how to open and use Task manager on Mac.
Mac Equivalent of Task Manager
The Task Manger on a Windows Computer is used to quit applications, whenever an application or program gets stuck or freezes on a Windows Computer.
Activity Monitor is the Mac’s version or the equivalent of Task Manager as found in Windows Computers. Similar to the Task Manager, Activity Monitor provides the details of the CPU or the Memory being used by Apps and services on your Mac.
While the episodes of Apps and native Services freezing on a Mac are fewer compared to Windows Computers, Mac also provides a dedicated Force Quit Applications Manager, in addition to the Activity Monitor.
Task Manager Macbook Pro 2018
In case you do come across any App getting stuck on your Mac, you can make use of Force Quit Applications Manager to quit the offending App or make use of the Activity Manager to see more details about this app.
Open Task Manager On Mac
As mentioned above the Mac equivalent of Task Manger is known as Activity Manager and it provides detailed information about how much CPU, Memory, etc. an application or process is using up on your Mac.
1. Click on the Finder icon (Happy Face) from the left corner of the Dock on your Mac
2. On the next screen, click on Applications from the side menu (See image below)
3. In the Applications Folder, click on the Utilities Folder and open it (See image above)
4. In the Utilities Folder, click on Activity Monitor (which is usually the first item in the list)
5. On the next screen (Activity Monitor), you will be able to see the details of CPU being used by all the Apps and Services running on your Mac.
Pin Activity Monitor to Dock on Mac
You can avoid the long way of Opening Activity Monitor on your Mac by pinning the Activity Monitor to the Dock Bar.
1. Once you open the Activity Monitor on your Mac using above steps, it will be visible on the Dock Bar. Simply Right Click on the Activity Monitor icon in the Dock to launch a Menu (See image below)
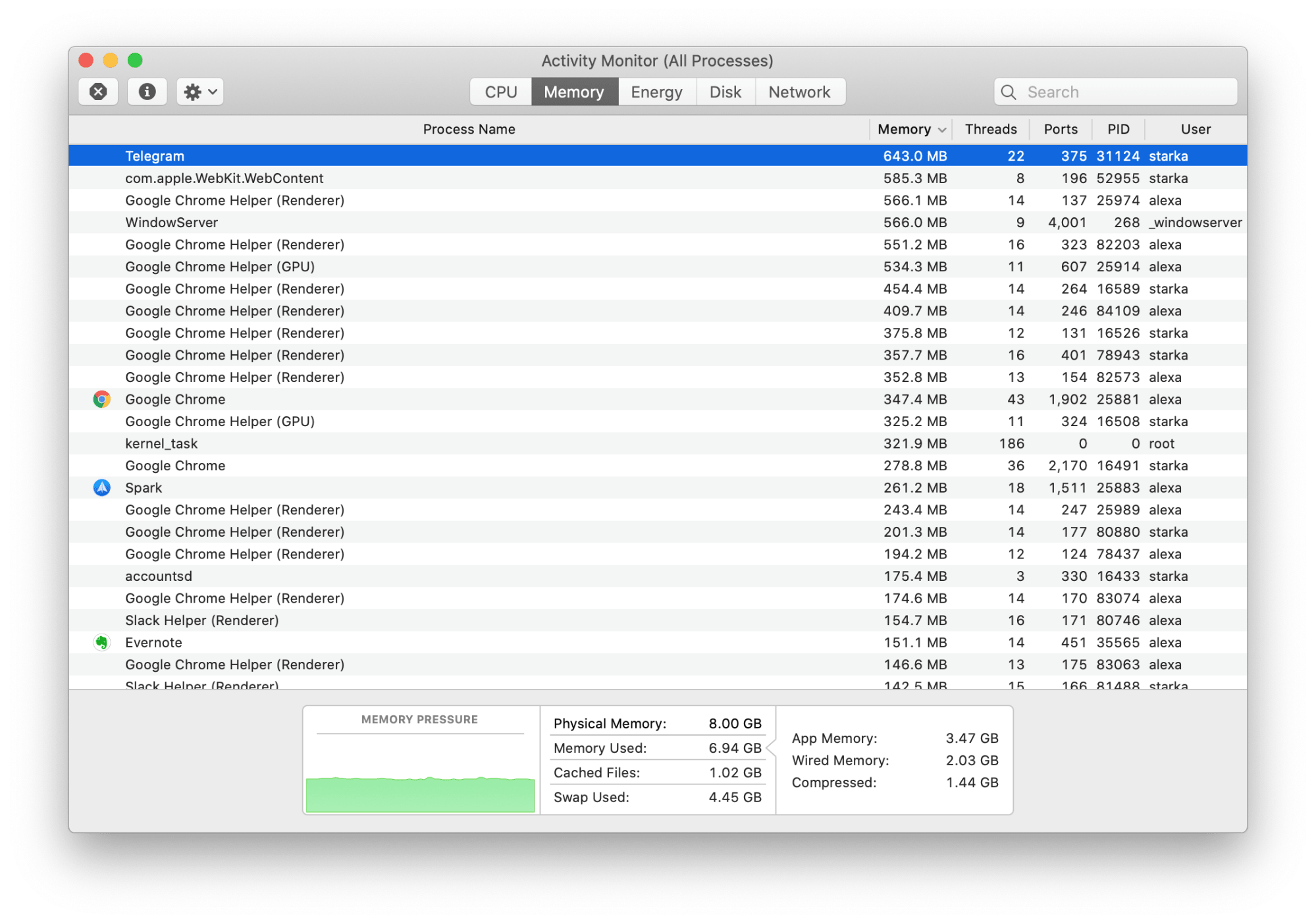
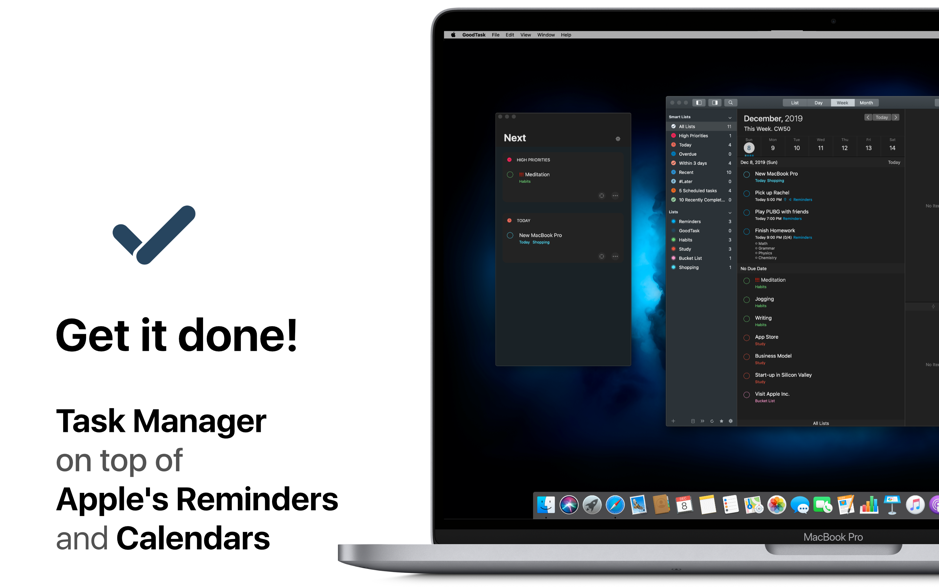
2. Next, hover your mouse over Options and then click on Keep in Dock option in the side menu that appears (See image above).
From now on you will see the Activity Monitor Icon pinned to the Dock on your Mac and you will be able to access the Activity Monitor by simply clicking on its icon on the Dock.
How to Use Task Manager on Mac
Below is a short guide on how to use the Mac equivalent of Task Manager, known as the Activity Monitor on your Mac.
1. View CPU, Memory and Other System Resources Being Used on your Mac

Once you open Activity Monitor on you Mac, you will see a screen with five Tabs – CPU, Memory, Energy, Disk and Network (See image below).
CPU – Clicking on the CPU tab provides you information about the amount of CPU being used by the various Applications on your Mac.
Memory – Clicking on the Memory tab allows you to see the amount of Memory being used by the Apps and System Programs on your Mac. You will see the Apps using the highest Memory at the top of the list (See image below)
The Memory tab also provides a totals chart at the bottom, displaying an overview of the total Memory usage on your Mac.
Energy – Tapping on this tab will bring up the Energy Usage by the Apps and processes on your Mac. The Apps using the most energy (battery) in the last 8 hours or since your Mac has started up will be listed at the top.
At the bottom of the screen you will see how much battery is left, how long the battery is expected to last and how many hours has the battery been used for.
Disk – Tapping on the Disk tab will show you the amount of data that each application or process has read from your disk and written to your disk.
At the bottom of the Disk tab you will see the total amount of data read and total amount of data written by the disk including all processes and apps.
Network – Tapping on the Network tab will show you how much data each process is sending and receiving over your internet connection.
At the bottom, you will see the total amount of data received and total amount of data sent by your Mac computer.
View Info About an Application or Process
The Activity Monitor also allows you to view additional information about Application and Processes on your Mac.
1. Click on the Application or the process that you want to view more information about.
2. Next, click on the i button from the top left corner of the Activity Monitor window (See image below)
3. A window will pop-up showing you more information about the application or process.
Force Quit Applications in Activity Monitor
Follow the steps below to Force Quit Applications using the Activity Monitor on your Mac
1. Once you have opened the Activity Monitor on your Mac, click on the Application that you want to Force Quit (See image below)
2. Next, click on the x button, located near the top left corner of the Activity Monitor window (See image above)
3. You may see a pop-up asking you to confirm that you do want to Quit the App. Click on Force Quit option in the pop-up to quit this App.
Ctrl + Alt + Delete Equivalent on Mac
In addition to the Activity Monitor, Mac computers also feature a Force Quit Applications Manager which allows you to force quit Apps.
The Force Quit Applications Manager on a Mac can be accessed by holding down Command + Option (Alt key) + Escape Keys on your Mac.
The Force Quit Applications Manager just allows you to Force Quit Apps and does not provide details like how much CPU or memory an application is using.
You will find below the steps to use Force Quit Applications Manager.
Open Force Quit Applications Manager on Mac
If your primary goal is to only Force Quit an application on your Mac and you do not care about how much CPU or Memory the application is using up, then you should make use of the Force Quit Applications Manager to perform this task.
Macbook Pro Open Task Manager
There are 2 ways to open the Force Quit Application manager on your Mac
1. Click on the Apple icon in the top menu-bar on your Mac and then click on Force Quit… Option (See image below)
2. On the Force Quit Applications screen, click on the Application Name that you want to quit and then click on the Force Quit button (See image below).
3. Next, you will see a pop-up asking you to confirm that you do want to Force Quit this app. Click on Force Quit to quit this application.
In case an application is active, you can Force Quit the Application by clicking on the Apple icon in the top-menu bar of your Mac and then clicking on Force Quit (Application Name) from the drop-down menu (See image below).
Note: You can also use the Command + Alt + Esc key combination to launch the Force Quit Application Manager on your Mac.
